F.A.Q
-Gan Emang Bisa Nginstall Windows Via Flashdisk
Bisa Dong Gan
-Wih Syaratnya Apa Tuh??
Yap Sesuai Judul Gan Agan Minimal Harus Punya Flashdisk 4gb/ 8gb
-Owh Ane Punya Gan
Yap Langsung Aja TKP
BAHAN2
-Download UltraIso Disini
SERIAL ULTRAISO
User: Steve Olson
Serial: 2BEC-ED28-82BB-95D7
TUTORIAL
-Install Dulu UltraIsonya
-Download ISO Windows7 Jika Sudah Punya Tinggal Klik Kanan Pada Iso
Nanti Terpadat Menu Seperti Ini
-Pilih UltraISO Premium
-Otomatis Membuka Aplikasi UltraISO Lalu Ada Menu Sprti Di Bawah
Lalu Select All Bisa Menekan Tombol CTRL+A Untuk Memblock Semua
Lalu KlikKanan>Extract To>FlashDisk Agan>Oke
Tunggu Proses Pengcopyan Data Hingga Selesai
-Jika Sudah Proese Pengcopyan Data FlashDisk Jangan Di Cabut Tetap Di Pasang
-Restart PC Agan/Laptop Agan
-Pada Saat Booting Tekan(Delete)Beberapa Kali Hingga Masuk Menu BIOS
Kalo Agan Pake Laptop Tekan (F2) Beberapa Kali Agar Masuk BIOS
-Di Bawa Contoh BIOS Yang Saya Gunakan
Sekarang Coba Masuk Menu BOOT>Dan Rubah Menu 1St Menjadi USB:Flashdisk Agan
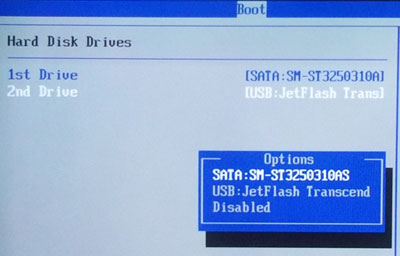
-Jika Sudah Ke Menu EXIT>Save Changes And Exit (Tar Otomatis Reboot)
-Flashdisk Akan Berubah Seolah olah Menjadi CD Windows7
-Ada Keterangan Press Any Key "Pencet Sembarang Tombol"
 Pada Langkah ini tidak melakukan apapun
Pada Langkah ini tidak melakukan apapun1. Pilih English, Klik Next
2. Klik Install Now
3. Klik I accept the license terms, kemudian Klik Next
Proses Segera Dimulai
4. Pada Langkah ini, sangat penting, penting, dan penting, Klik Custom (advenced) - Langkah ini akan memproses Windows dari awal, sehingga nanti akan seperti baru, dan menghapus semua sistem yang lama.
5. Format Partisi System Windows Yang Lama,
kemudian klik OK Pada SystemReserved (C:)
OK aja, sampai tampilan pada gambar berikutnya
6. Maka Tampilan akan seperti berikut,
Arahkan Kursor Pada Partisi Yang Akan diisi Windows 7 Yang Baru,
Klik New Kemudian Klik OK - OK
6. Maka Tampilan akan seperti berikut,
Kemudian arahkan Kursor Pada Partisi Yang Akan Diinstall Windows
Yang Baru (Primary), Kemudian Klik Next
7. Setelah Restart, pada langkah ini jangan klik apapun, kalo diklik nanti mulai lagi seperti langkah di atas. (Jika memakai flash disk tidak ada gmbr dibawah ini, kan dah dicabut).
8.Biarkan saja, jangan klik apapun
9. Menyempurnakan Proses Instalasi Windows, Biarkan saja, jangan klik apapun, kalo gerakin mouse atau minum kopi Boleh.
Proses Instalasi Windows hampir selesai, dan akan restart otomatis, jangan klik apapun.
10. Isi Nama untuk Laptop, Komputer, bebas, Trus Klik Next
11. Ga usah diisi, kecuali Laptop atau komputernya
Proses Instalasi Benar-benar dimulai, kalo sudah sampai langkah ini
anda bisa benar-benar bersantai,
karena selanjutnya akan berjalan Otomatis.
Jangan klik apapun, biarkan saja sampai restart dengan sendirinya7. Setelah Restart, pada langkah ini jangan klik apapun, kalo diklik nanti mulai lagi seperti langkah di atas. (Jika memakai flash disk tidak ada gmbr dibawah ini, kan dah dicabut).
9. Menyempurnakan Proses Instalasi Windows, Biarkan saja, jangan klik apapun, kalo gerakin mouse atau minum kopi Boleh.
Proses Instalasi Windows hampir selesai, dan akan restart otomatis, jangan klik apapun.
10. Isi Nama untuk Laptop, Komputer, bebas, Trus Klik Next
11. Ga usah diisi, kecuali Laptop atau komputernya
ingin memakai password, kemudian klik Next
12. Jika sudah memiliki Kode Windows 7,
12. Jika sudah memiliki Kode Windows 7,
ketik kodenya dalam kotak tersedia, dan klik Automatically activate Windows.
Jika belum mempunyai kode, jangan diisi apapun,
Disebelah Next nanti ada Skip, jadi Klik Skip.
13. Klik Use recommended settings
19. Sesuaikan waktu yang dikehendaki, kemudian klik Next
Selamat Proses Instalasi sudah Sempurna,
13. Klik Use recommended settings
19. Sesuaikan waktu yang dikehendaki, kemudian klik Next
Selamat Proses Instalasi sudah Sempurna,
Namun bagi yang belum memasukan kode windowsnya
(atau belum di aktifkan-activated),
maka sempurnanya windows tersebut hanya berlaku 30 hari,
jika 30 hari belum di aktifkan,
tampilan windows akan berubah hitam, dan jika dibiarkan kadang bisa merusak hardware Laptop atau Netbook,
sebaiknya segera aktifkan Windows setelah Instalasi selesai,
Bertanya kepada yang lebih mengetahui.
Nah selesai sudah proses penginstallan windows7 baik dengan menggunakan flashdisk maupun DVD
Jika Ada Kesulitan/Pertanyaan Boleh Tinggalkan Komentarnya



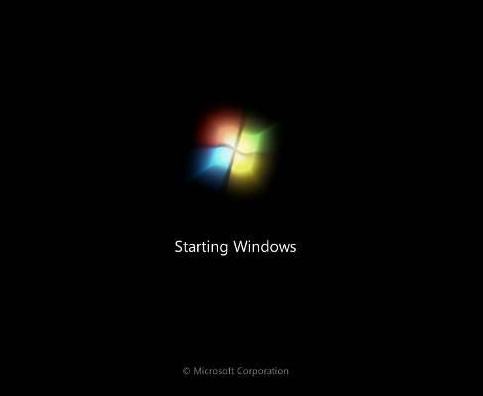

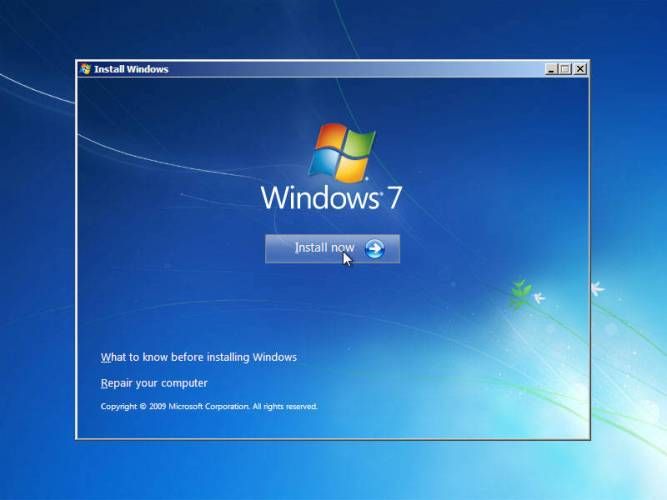
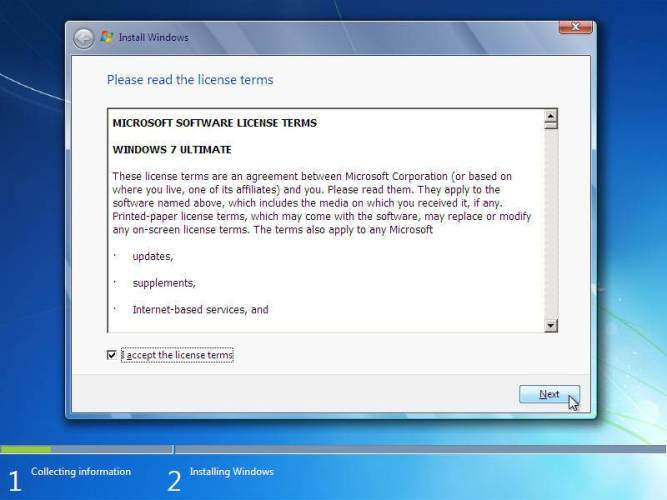
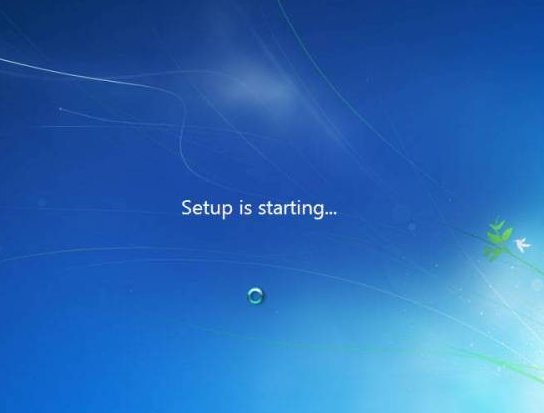





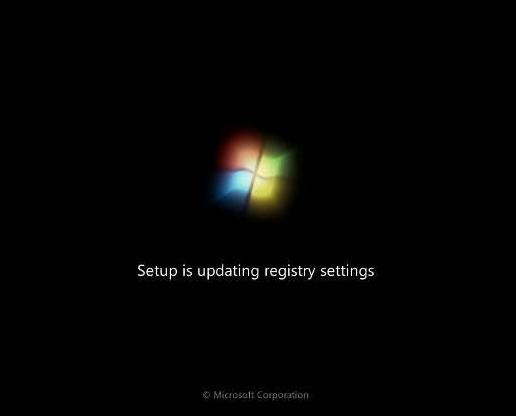
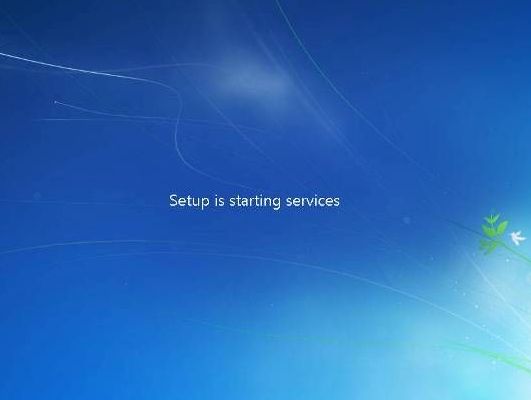
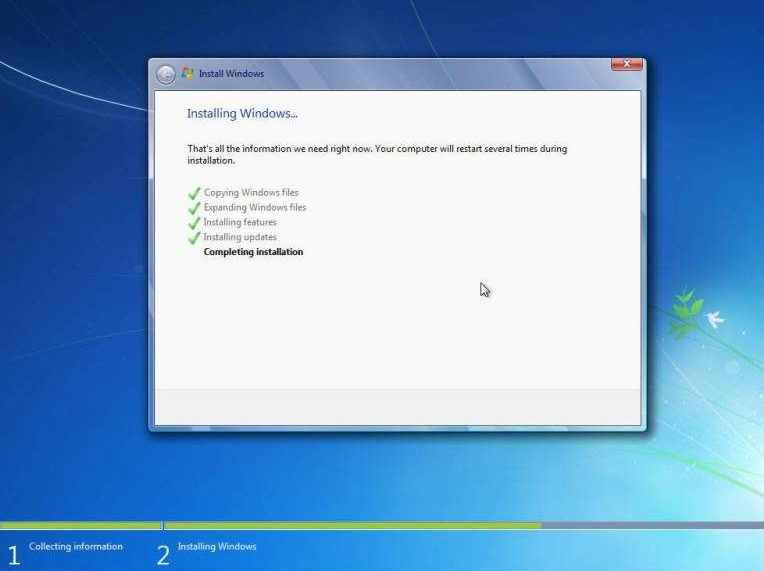
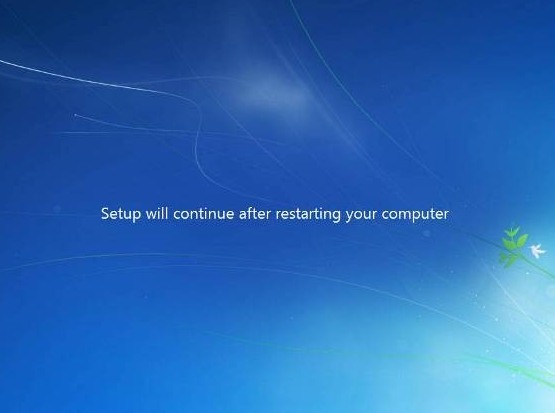
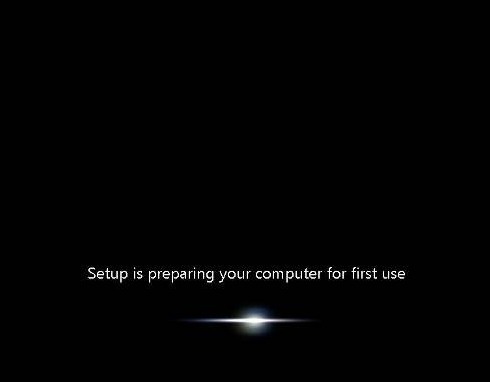
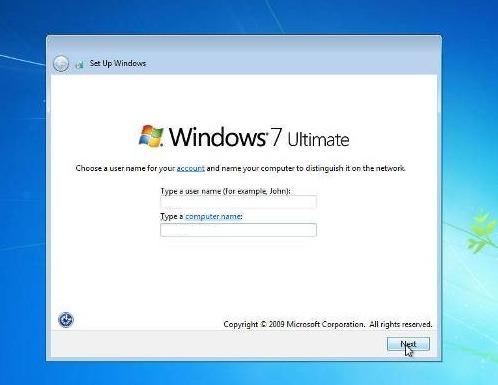
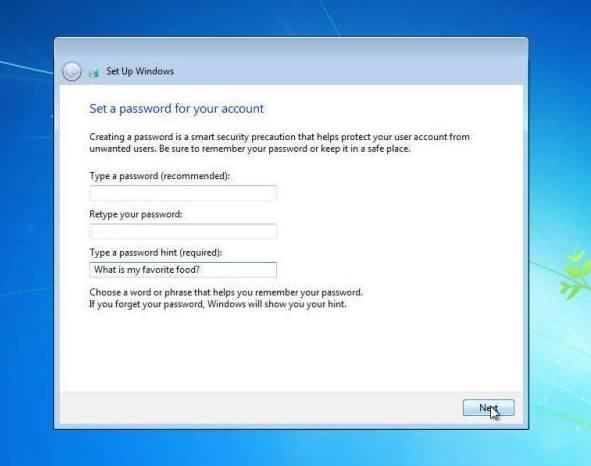

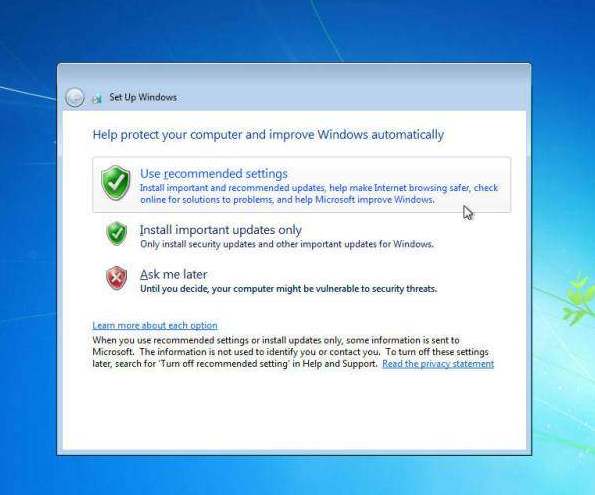









1 komentar:
Wah Keren Thx Gan Tutorialnya Sangat Membantu :D
Posting Komentar